The thing about its trimness is the apparent lack of features. When you first install Chrome, you see an address bar and some word-less buttons, and that’s about it. What exactly can you do to make this fast browser even better, you ask? What tweaks can you make, what tricks do the veteran users know? Glad you asked. We have the answers.
Dedicated Incognito Mode
In case you missed all those ‘Chrome has prOn mode!’ blog posts when Google first released Chrome, I’ll clue you in – Chrome has a porn mode…sorta.Chrome Incognito is an instance of the Chrome browser that does not store history or cookies. Google didn’t market this as a prOn browser, but humans are simple creatures, and Incognito was dubbed by the populace to be the browser “that you use this when you’re searching for porn”.
You can access the Incognito browser by pressing “Ctrl + Shft + N”. What if you forget, one blightful day, to press this blessed combo? What if you walk away satisfied (wink, wink), and someone else logs on and sees your shame lined up alphabetically in Today’s History?
The solution is to ‘hack’ (and we use that word lightly) the Chrome launch icon so that it only launches the Incognito browser. You can either do away with the Normal Mode icon entirely, or change the Incognito icon so that it is blue like the Incognito browser.
To do this, right-click on the Google Chrome icon and choose Properties.

Look for the TARGET line. Scroll to the end of it and add “-incognito” minus the quotes. Click the APPLY button, then close properties and launch the browser. It should start in Incognito mode.

Oh, and just remember:

Application Bookmarks
For those of you who enjoy having icons on your desktop, icon panel, or start menu, Google Chrome allows you to turn a website into an ‘application’. And by application, we mean “A Nifty Launching Icon”. These icons looks just like application icons. You double-click on it, ala an application, and it launches a singular web browser with that website in it. This ‘application’ won’t allow you to open additional tabs or view history. It also won’t have the address bar and other nuisances that you may not want crowding your screen.To make a website application, click on the page icon in the upper right-hand corner of Chrome.

The first option on the menu says “Create Application Shortcut”. Choose that.

A box will appear with three options: Desktop, Start Menu, and Pin to Taskbar. Select the locations you would like to add the application icon. Choose OK. The icon will appear in those locations. Double-click it to launch.

Zap Pop-ups with a Keystroke
No matter how many pop up blockers you install, some squeak through anyway. This is beyond annoying, not just because it invaded your computer without permission, but also because you have to stop what you’re doing and close it. It is much easier to close that popup by clicking “Ctrl + W”. Just make sure the popup is the main window, because if you click on your open tab and then follow this keystroke, it will close the tab.Pull a Tab into a Window
If you want to shake a tab free of the window and turn it into its own window, you can just grab the tab and pull, thusly breaking it free of the others.
You can also grab a straggling window and add it to a bunch of tabs.
Drag Downloads Wherever You Want Them
It might seem a little inconvenient to have all of the downloads latched onto the bottom of the browser and get shuttled into a folder. This is, of course, until you realize that you can drag that download to any folder you want with a simple mouse-click. That’s right—click on that download and drag it to the desktop, and away it will go.
While we’re on the topic of downloads, here’s another tip. If you’ve downloaded quite a few items and you want to see them in chronological order, press CTRL + J. This will open a new tab that neatly displays all downloads.
Tab to Search
Fire up a new tab, start to type in Google, and you’ll see a little phrase pop up that says “Press Tab to Search Google”. Press tab, then type your phrase directly into the addresss bar to run a Google search.
If that doesn’t seem cool enough, you can do this for any website. Type in the main address, such as “www. Youtube.com”, and then press tab. You can then search for a video specifically in that website.

Integrated Task Manager
If you want to see just how much memory each individual tab is using, Google has a feature for that. Press SHFT + ESC to open Chrome’s built-in task manager. You view individual tabs and the memory they are using.
Compare Browser Memory Usage
If you’re wondering if your favorite website takes up more memory in Google Chrome or a different browser, then fire up a new tab and type “about:memory” without the quotes. The resulting page will show you the active browsers running and the amount of memory being used.
Pick Through the Cache
By digging around the cache, you can easily see just what images, pages, videos, etc, etc, have been downloaded. This is easier with a Cache Viewer, which can be downloaded by as an extension. If you don’t want to bother with an extension, open a tab and type “about:cache”, which out the quotes, of course.
If you discover that the cache is too messy and convoluted to easily sort through, this Chrome Cache Viewer will make your life easier.
Source: http://www[dot]laptoplogic[dot]com/resources/best-tricks-and-tips-for-google-chrome
 Artikel
Artikel 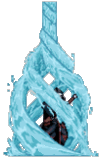



Posting Komentar - Back to Content